はてなブログに画像を挿入してみる
こんにちは。ひろじろうです。
「ブログを始めたいが、ブログの書き方がよく分からなくて、なかなか始められない」という知人(さやまる)の悩みを解決したいと思い、 同じくブログ未経験の私が、一からブログについて勉強し、”How to blog”を書いていきます。
今回の記事では、はてなブログでの画像の投稿方法について書いていきます。
はてなブログでの画像挿入の大まかな流れ
はてなブログでの画像挿入は、ざっくり説明すると以下の流れで行われます。
簡単ですが、おおまかな流れを理解したうえで、具体的な手順について説明します。
はてなブログの画像挿入はどこから?
はてなブログの画像挿入は、記事を書くページから行うことができます。 まずは、いつも通り記事を書く画面に移動してください。
画像を挿入してみる
記事を書くページに移動したら、画像を投稿するためのメニュー画面を表示させます。
下画像の、”ここ!”と書いてる部分のアイコンをクリックします。(マウスのカーソルを合わせると、”写真を投稿”と表示されます。)
これで、画像を投稿するメニュー画面が表示されます。
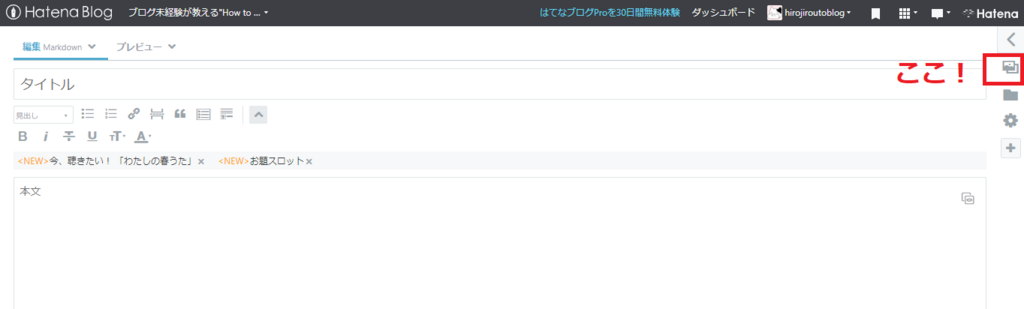
画像投稿のメニューを表示できたら
- まず記事内の画像を挿入したい場所にカーソルを移動
- ”+写真を投稿”をクリック(下画像の①)
- ファイル名をしてする画面が表示されるので、投稿したい画像を選んで、開くをクリック
- 画像のアップロードが始まる
- アップロードが完了すると、画像のアドレスが挿入される(下画像の②)
- プレビューで正しい画像が挿入されているか確認 6.一度アップロードした画像をもう一度使いたい場合は、下画像の③内に表示される画像をダブルクリックすると、再度アドレスが記事内に挿入されます。
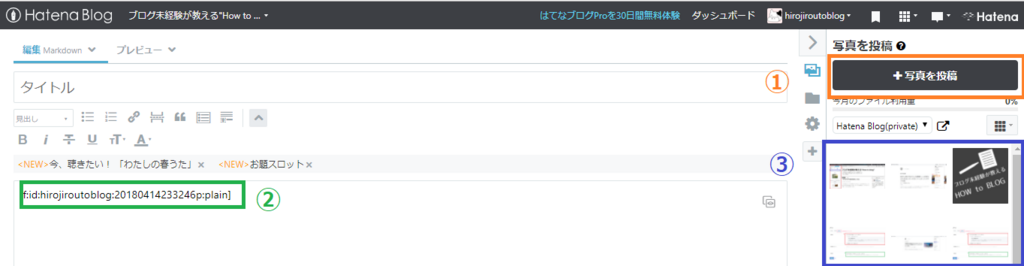
以上で、画像が記事に挿入されたはずです。
記事を画像に挿入にする際の注意点
はてなブログで記事に画像を投稿する際には、いくつか知っておくべきことがあります。
- はてなブログで使用するサーバー(はてなフォトライフ)でアップロードできる画像の容量は月間300MBまで
- 写真を投稿する場合、写真の画像情報(Exif情報)のうち、位置情報のみ削除(機種や撮影日などは残ったまま)
- 画像サイズのリサイズは(デフォルト設定では)長辺1024ピクセルにリサイズされる
画像の容量が足りない場合は、はてなブログ(Pro)に移行することで、月間3GBまで利用することができるようになります。
もし不足する場合は、検討してみてください。